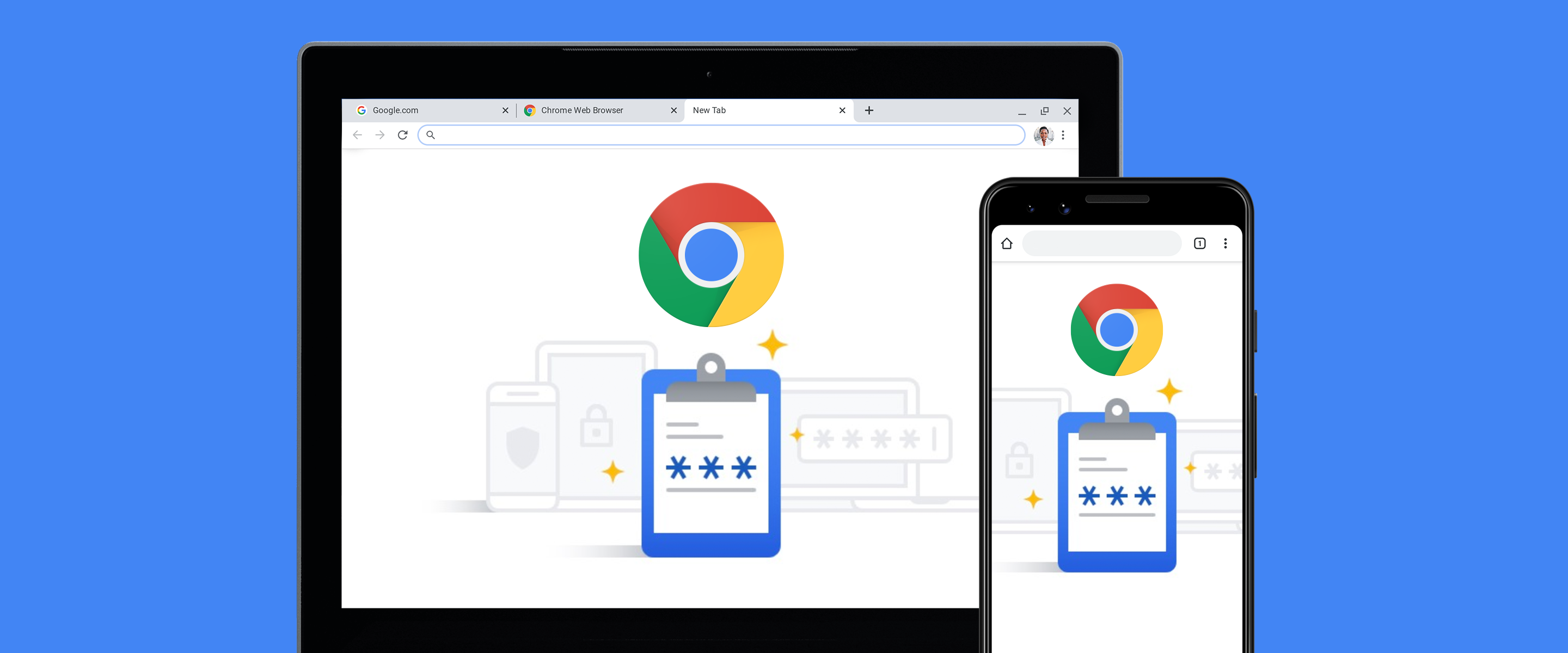Posted On 28 Oct 2021
Chrome’s cross-device sync feature is one of the things that makes it so popular, but it has its problems. You may not like Google having all of your browser history and data. The solution is to encrypt your synced data with a passcode.
Did you know Chrome saves all of this information to your Google account when you have enabled the sync feature? It’s a lot of data.
Bookmarks
History and open tabs
Passwords
Payment info
Names, addresses, and phone numbers
Settings and preferences
Though Google may tell you this is a security measure, what it really means is Google has access to a lot of your private information. When you create a Sync Passphrase, you encrypt your data so Google can’t read or interpret it.
Simply put, the Sync Passphrase can be set up from Chrome in Windows 10 or on a Mac desktop, iPhone, iPad, or Android. Note: If you ever choose to turn the Passphrase off, you’ll have to reset the Chrome Sync. This will cause all of the Chrome data associated with your account to be deleted.
Setting Up a Sync Passphrase
1. Be sure Sync Enabled is turned on.
2. Select the three-dot menu icon in the top-right corner of the Google Chrome web browser and choose Settings.
3. Click “Sync and Google Services” under the You and Google section.
4. Expand “Encryption Options” by clicking the down arrow on the right.
5. Click the radio button for the “Encrypt synced data with your own sync passphrase” option.
6. Enter your new passphrase in the first box and confirm it in the second box.
7. Click “Save” when you are done.
Your passphrase will be required the next time you sign into a new Chrome browser.